Windows Phone 8
Please follow the instructions below to add email account using Windows Phone 8.
First step:
- Go to Settings
- Open email+accounts
- Add an account
- Enter your email address and password
- Sign in
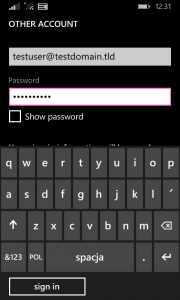
Account need to be configured – go to Advanced tab.
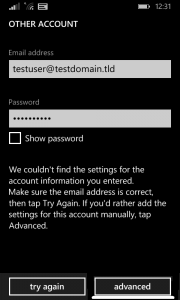
Second step:
- Choose Internet email – We strongly recommend using IMAP, it helps to synchronise multiple devices with the account and the messages are kept on the server.
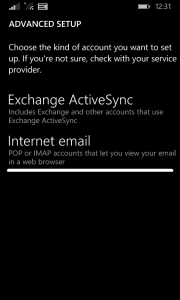
- Enter your email account details:
– incoming server: mail.web-solutons.dk
– account type: IMAP4
– user name: your e-mail address
– password
– outgoing server: mail.web-solutions.dk
Select: outgoing server requires authentication
Select: Use the same user name and password for sending email
- Open advanced settings (see picture below)
Third step:
- Select: outgoing server requires authentication
- Select: use the same user name and password for sending email
- Require SSL for incoming email
- Require SSL for outgoing email
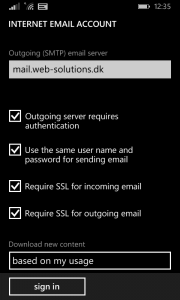
Sign in to finish.
Back
Last updated: October 9, 2014 by Web Solutions